Counter-Strike is a fast-paced, action-packed online first-person shooter, where players compete against one-another in online matches, where one team has to attack the bombsites and blow them up, while the other team has to prevent them from succeeding.
With how fast the matches are, small technical details can influence the game and change everything about its outcome. Like in other shooters, FPS in CS2 is one of the most important features that can significantly affect your gameplay.
If you’ve ever played Counter-Strike: Global Offensive or CS2 for a longer period of time, chances are you had to fiddle a bit with the CS2 settings menu in order to get the best CS2 FPS. However, the first step you need to take before fixing your FPS drops is to learn how to show FPS in CS2. Here’s everything you need to know about the CS2 FPS command and how to improve your FPS!
Remember, if you ever need to get rid of a bit of your inventory, make sure to visit Skinomat, where you can always sell CS2 skins for real money!
What Is FPS in CS2?
Briefly speaking, FPS in any game is the number that dictates how fluid the image on your screen is. When you’re looking at the gameplay on your screen, it’s conveyed to your monitor in the form of frames, the amount of which greatly depends on your PC performance as well as the monitor’s refresh rate.
In general, the standard number of frames per second for seamless and fluid gameplay is 30 FPS. Anything below 30 FPS will be choppy, while the human eye can’t exactly perceive above 30 frames per second, meaning that you’d be wasting important resources for your PC. Because of this, the most optimal CS2 settings give your game around 30 FPS, allowing you to enjoy the impressive Source 2 graphics, alongside stable gameplay.
How to Show FPS in CS2
It sounds nice in theory, but how can you tell what the number of FPS you have?
There are a couple of different methods you can use in CS2 to easily see how much FPS you have:
1. CS2 FPS Command
The easiest method used by most players is to utilize CS2 console commands. With the developer console, you can use a single command to display the FPS you have in the game.
Before you try this method, make sure you have enabled the developer console in CS2. Once you do that, you should be able to bring it up in-game or in the game menu with the console button (default ‘~’) and enter console commands, which will be immediately executed.
To show FPS in CS2, open the developer console and type in:
- cl_showfps 1
If you’ve executed all of the steps correctly, you should now see the FPS counter in one of the corners, telling you exactly how many frames per second you have in the game. If you want to disable the counter using developer commands, it is:
- cl_showfps 0
2. Enable Net Graph
The net graph is a useful feature in CS2, which can tell you a lot of important information regarding your game client. Most of the time, the net graph is used to diagnose any kind of connection issues you might be having, and it can tell you if your choppy gameplay is caused by low FPS or connection issues.
Just like the previous method, viewing the net graph requires you to enable developer console. Once you open the console, type in:
- net_graph 1
Instead of displaying only the FPS counter, this method will also show you the net graph, alongside other important information regarding the game’s performance. If you want to disable the net graph again, use the following command:
- net_graph 0
3. Use Third-Party Software
Many graphics card drivers, as well as some of the software used to manage your system graphics, have a feature that displays an FPS counter in any of the games that you play.
Not every graphics driver has an integrated FPS counter that you can enable, and figuring out where and how to access this feature can be a challenge. Still, most modern graphics software includes some form of an FPS counter, which can be used for diagnostics.
How to Get Higher FPS in CS2
There are many different reasons why you might be experiencing low FPS in CS2. Using the CS2 FPS commands is the easiest way to check if your main issue is caused by low FPS. If you feel like your game is too choppy, here’s what might be causing the low number of frames:
1. Packet Loss
In Counter Strike the data sent between your client and the game server is transferred in what is referred to as ‘packets’. However, sometimes, for a variety of reasons, the packets might get lost in transfer. CS2 packet loss has very similar symptoms to low FPS, since it also causes your game to get choppy. The CS2 FPS commands can help you diagnose if you’re struggling with low FPS, or just regular connection issues.
2. Game Settings Too High
While CS:GO had very low system requirements and could run on virtually any setup, Counter Strike 2 requires a significantly more powerful machine. Because of this, many players woke up with their game lagging after the change to CS2. If you’re experiencing low FPS, chances are this is because your system resources aren’t enough to handle the improved CS2 graphics. Turning down the graphics settings should result in higher FPS.
3. Disable Background Applications
Various background applications, such as browsers or game clients, can significantly eat up your computer’s resources. If your setup isn’t powerful enough, you’ll most likely encounter lag and low FPS in Counter Strike if you have multiple background applications running alongside the game client. The easiest way to check if your PC is struggling with memory due to applications running in the background, you can open up the task manager to see exactly how much memory each app is using.
In Conclusion
As you can see, the CS2 show FPS command can be a very useful diagnostic tool. If you’re experiencing poor performance with your game client, make sure to try the steps we’ve mentioned above and see if your game improves. Also, make sure you check out the rest of our website, where you can sell Steam items for real money!

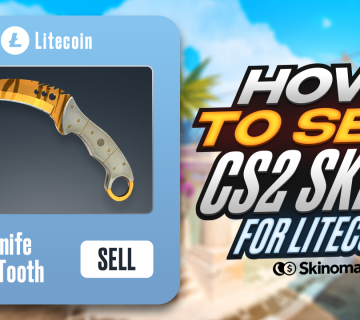
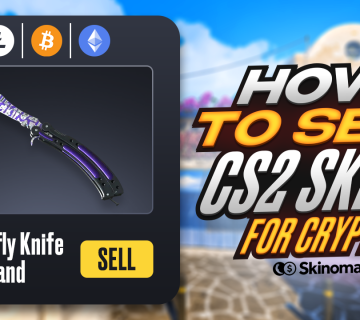

No comment